Xin chào các bạn đã quay trở lại với chuyên mục chia sẻ thủ thuật máy tính của Thuemayphotocopy.vn ngày hôm nay. Và ngay sau đây mình sẽ chia sẻ với các cách chụp màn hình máy tính đầy đủ tử A-Z. Tất cả các dòng máy tính thông dụng hiện hành trên thị trường.
Như các bạn cũng đã biết thì khi sử dụng máy tính. Chúng ta cũng sẽ cần phải chụp lại ảnh màn hình máy tính. Để phục vụ công việc. Hoặc để lấy thông tin gửi qua tin nhắn cho người khác. Nhưng để chụp màn hình máy tính thì không phải ai cũng biết cách chụp.
Vì vậy để giúp các bạn có thể dễ dàng chụp màn hình máy tính của mình. Trong bài viết ngày mình sẽ hướng dẫn chi tiết cách chụp màn hình máy tính tất cả các dòng máy. Cũng như máy tính sử dụng hệ điều hành windows và Mac. Chúng ta cùng tìm hiểu nhé!
1. Cách chụp màn hình bằng bàn phím
Đầu tiên chúng ta sẽ cùng nhau đi tìm hiểu về cách chụp màn hình máy tính bằng bàn phím. Có đây là cách chụp màn hình máy tính đơn giản nhất. Các bạn có thể thực hiện bất kì trên dòng máy tính chạy hệ điều hành Windows nào.
Để có thể chụp màn hình máy tính bằng bàn phím theo cách này. Các bạn hãy thực hiện theo hướng dẫn các bước sau đây nhé:
Bước 1: Để chụp toàn bộ màn hình máy tính các bạn nhấn vào nút Print Screen (PrtScr hoặc prt sc sysrq). Hoặc các bạn chỉ muốn chụp một vùng trên màn hình desktop thì nhấn tổ hợp phím Windows + Print Screen.
Sau khi các bạn đã tiến hành chụp khu vục màn hình máy tính mà mình chọn xong. Các bạn nhấn nút Ctrl + C để copy phần ảnh bạn vừa chụp nhé.
Bước 2: Tiếp theo để lưu ra file ảnh để các bạn sử dụng. Các bạn tiến hành khởi động ứng dụng Paint trên máy tính lên. Bằng cách nhấn vào mục tìm kiếm ở gốc phải màn hình. Sau đó nhập từ khóa Paint như hình sau:
Bước 3: Tiếp theo ứng dụng Paint được khởi động lên. Các bạn tiến hành nhấn tổ hợp phím Ctrl + V để dán file ảnh mà chúng ta vừa copy khi chụp màn hình xong.
Khi dán xong chúng ta sẽ thấy xuất hiện hình ảnh mà chúng ta vừa chụp màn hình ở bước 1 tại đây.
Bước 4: Tại đây, các bạn có thể sửa xóa, thêm chữa…. hoặc có thể cắt tiếp những phần ảnh bạn không cần. Sau đó các bạn tiến hành lưu lại file ảnh mà chúng ta đã sửa hoàn thành bằng 2 cách sau:
- Nhấn tổ hợp phím Ctrl + S và đặt tên ảnh sau đó nhấn Save.
- Chọn vào menu File -> Save sau đó đặt tên file và nhấn Save.
Khá là đơn giản đúng không nào? Ngoài cách này ra, chúng ta còn có thể sử dụng thêm một cách khác dưới đây.
2. Chụp ảnh màn hỉnh bằng Snipping Tools
Các bạn lưu ý, cách này thì các bạn chỉ thực hiện trên các dòng máy tính có hệ điều hành như Win 8, Win 8.1 và Win 10 thôi nhé. Vì ứng dụng Snipping Tools này chỉ được trang bị ở 3 phiên bản Windows mới nhất này thôi.
Để thực hiện việc chụp ảnh màn hình máy tính bằng công cụ Snopping Tools. Các bạn tiến hành thực hiện và làm theo hướng dẫn các bước sau đây:
Bước 1: Đầu tiên các bạn tiến hành khởi động ứng dụng Snipping Tools lên bằng cách nhập từ khóa “Snipping Tools” và nhấn Enter ở mục tìm kiếm góc phải màn hình.
Bước 2: Sau khi ứng dụng Snipping tools hiện lên. Các bạn chọn vào mục New ở menu để tiến hành khởi động chức năng chụp màn hình máy tính nhé.
Bước 3: Tiếp theo bạn sẽ chuyển sang chế độ chụp màn hình. Các bạn tiến hành kéo khoanh vùng khu vực màn hình mà bạn muốn chụp. Sau đó ứng dụng sẽ tự động chụp và cắt để đưa vào ứng dụng. Để lưu ảnh màn hình vừa chụp các bạn chọn vào mục File -> Save as… sau đó đặt tên cho file và nhấn Save để lưu nhé.
Như vậy là chúng ta đã chụp xong màn hình máy tính mà chúng ta muốn rồi. Trên đây là 2 cách để chụp màn hình máy tính và laptop dùng Windows. Nếu bạn dùng máy tính Apple, MacOS thì có thể xem cách chụp sau đây.
3. Cách chụp màn hình máy tính trên Mac
Nếu bạn sử dụng máy tính hệ điều hành MacOS thì 2 cách trên bạn sẽ không thực hiện được. Để chụp ảnh màn hình trên máy tính MacOS các bạn tiến hành thực hiện theo các bước sau đây nhé:
- Bước 1: Nhấn tổ hợp phím Shift + Command + 3, tiếp theo con trỏ chuột chuyển thành dấu +.
- Bước 2: Tiến hành kéo và khoanh vùng khu vực cần chụp trên màn hình desktop. Để thay đổi vùng đã chọn các bạn nhấn và giữ phím Shift, Option hoặc Space.
- Bước 3: Sau khi đã chọn xong, các bạn thả chuột để lưu lại vùng chọn. (Để hủy bỏ các bạn nhấn nút Esc trước khi thả chuột nhé.)
- Bước 4: Ảnh chụp màn hình được lưu dưới dạng file .png trên desktop.
Lưu ý: với các dòng máy tính Macbook Pro và Macbook Air các bạn chụp bằng tổ hợp phím Command + Shift + 4 các bạn nhé.
Quá đơn giản đúng không nào các bạn. Các bạn chỉ cần thực hiện đúng các bước là có thể chụp màn hình máy tính nhanh chóng rồi.
Tổng kết
Như vậy trên đây mình đã chia sẻ với các bạn cách chụp màn hình máy tính đơn giản nhất rồi. Với cách này các bạn có thể chụp được trên các dòng máy tính như dell, asus, viao, hp, lenovo, acer… và các dòng máy tính mac.
Hi vọng với những thông tin chia sẻ trên đây sẽ giúp các bạn có thể nhanh chóng và dễ dàng chụp màn hình máy tính của mình nhất. Chúc các bạn thành công! Và đừng quên nhấn like và share để ụng hộ mình nhé!
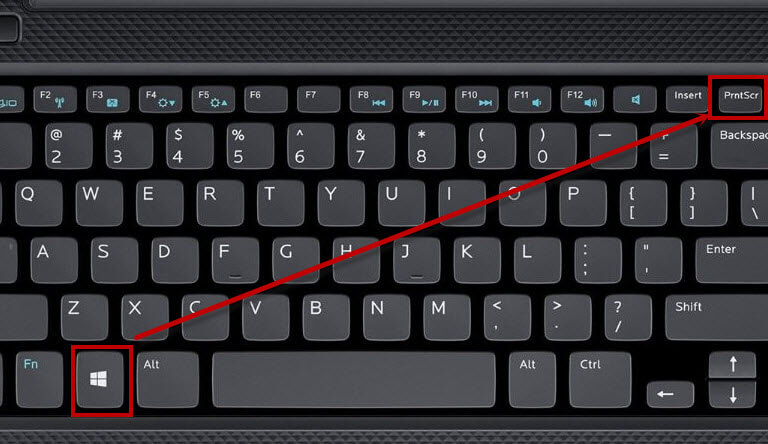
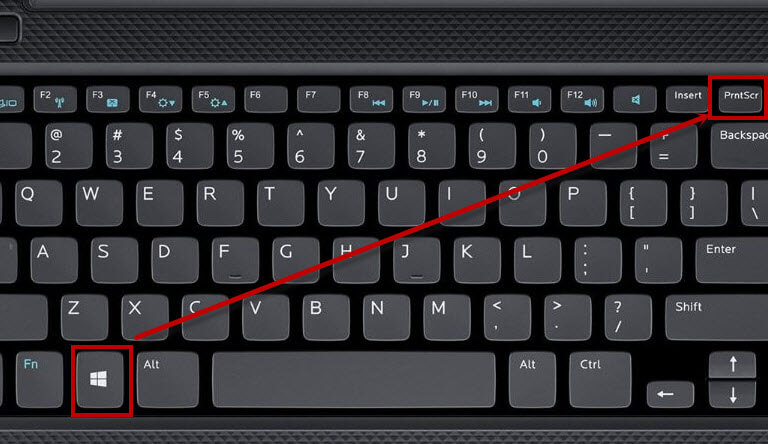
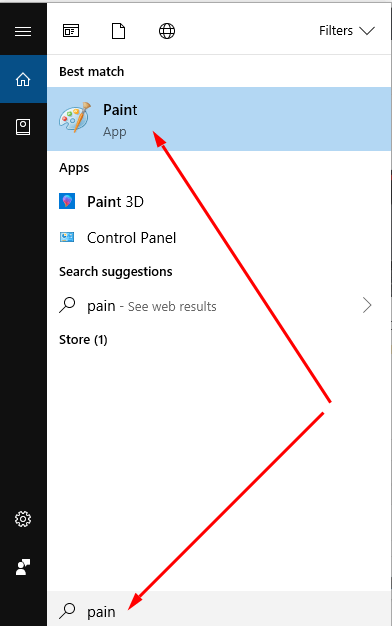
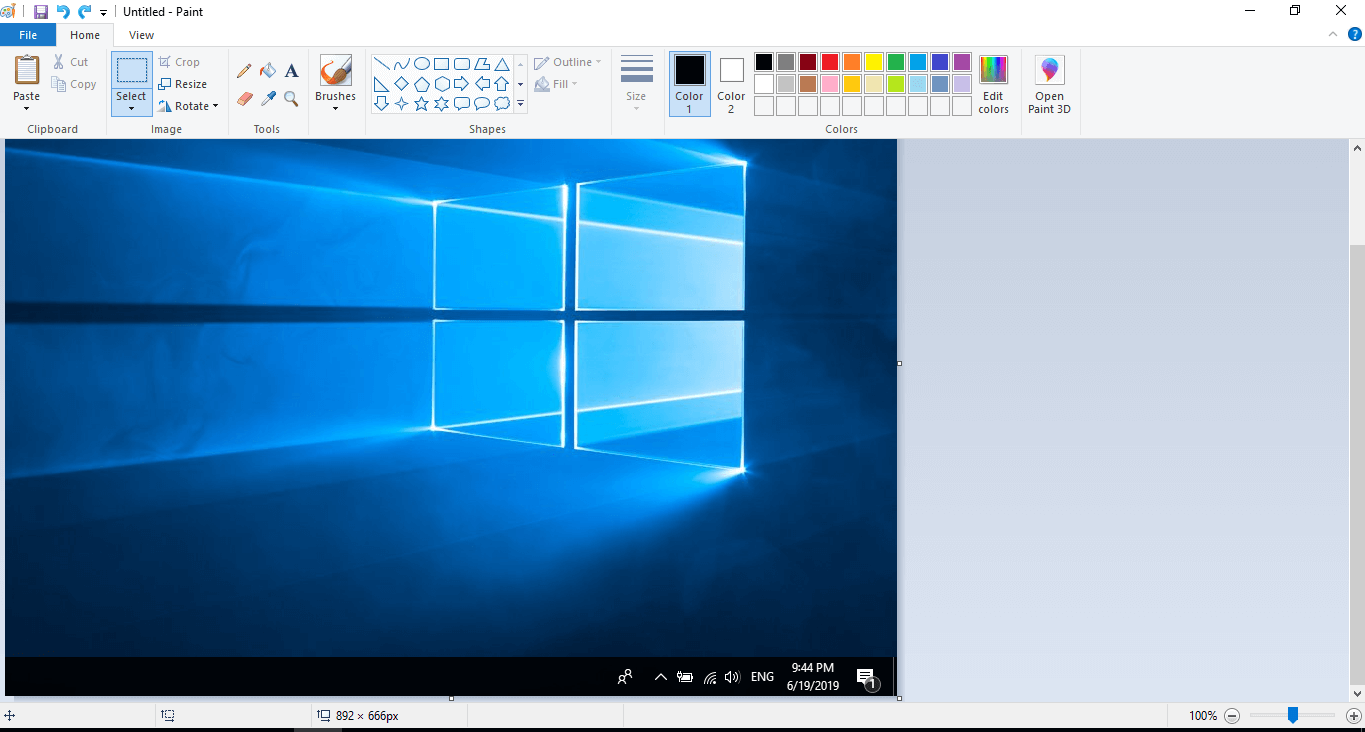
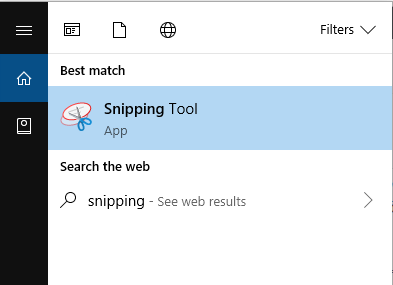
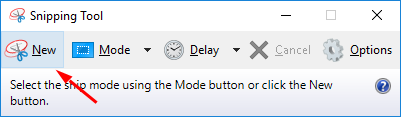
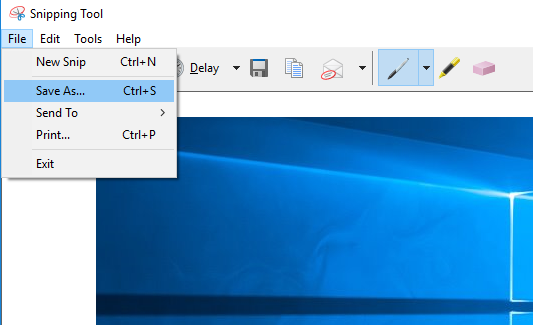
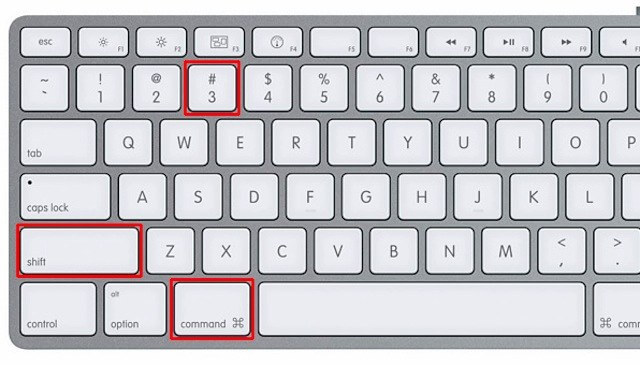
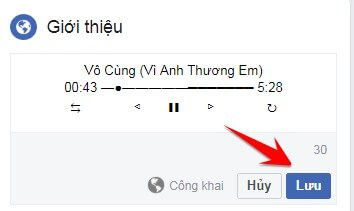
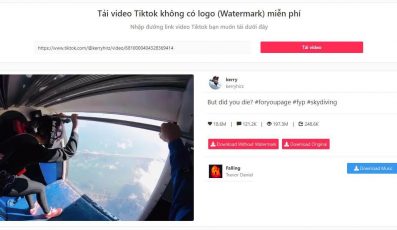
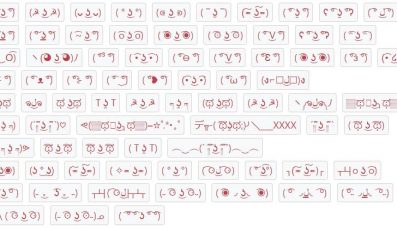
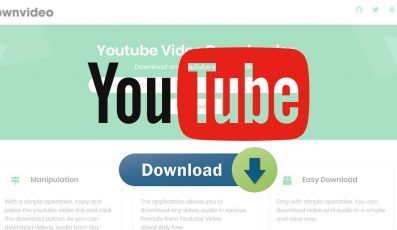

Có thể nào ah cho em xin cái gì đó để liên hệ với ah hok chứ giờ em đuối rồi ad
Máy tính em hok để nhà hok mang theo rồi ah ơi
tui dùng để bàn
tui dùng để bàn nên hok chụp đc
CẢM ƠN BẠN, GIỜ TÔI MỚI BIẾT CHỤP MÀN HÌNH MACBOOK