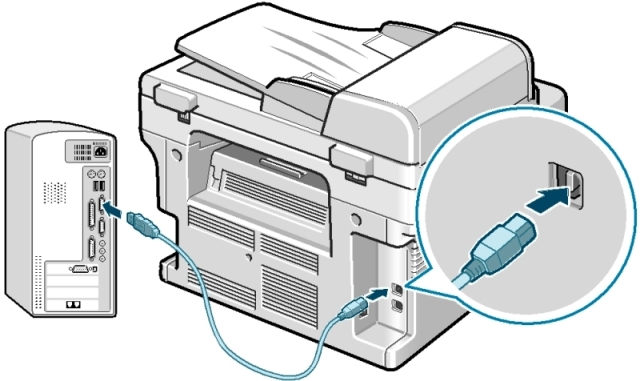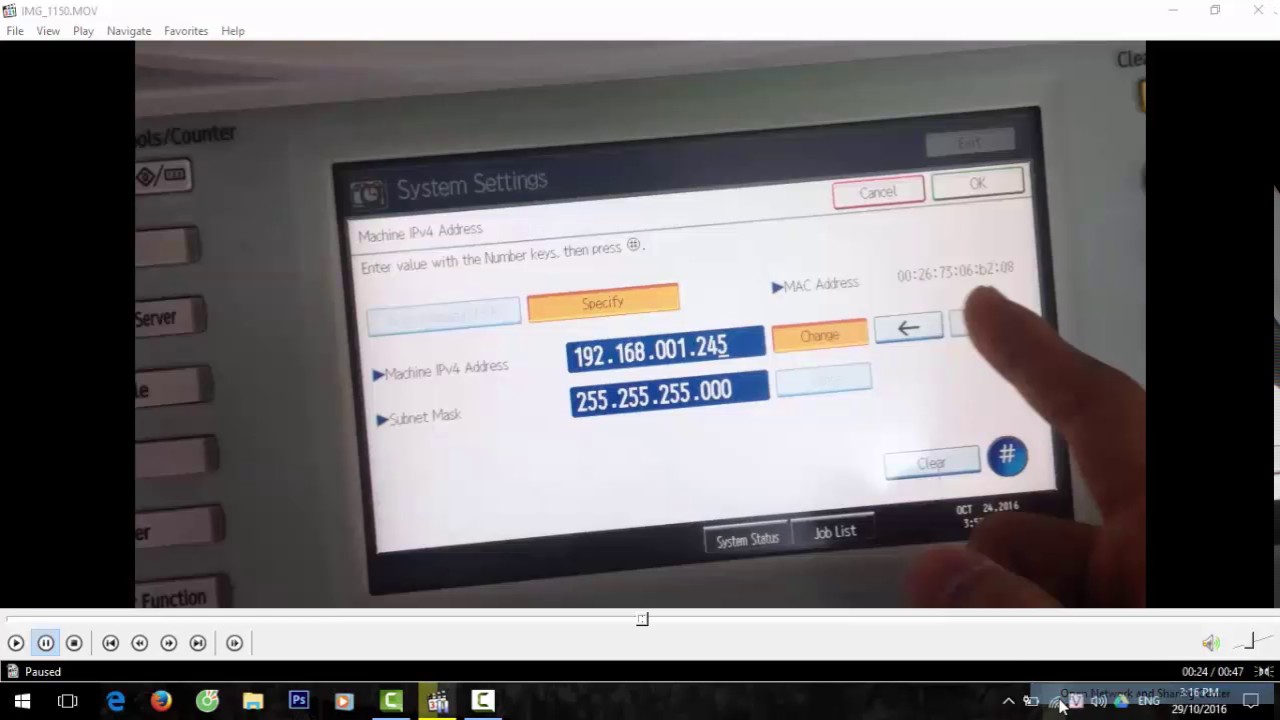Cài đặt in và Scan trên máy photocopy Toshiba là công việc bắt buộc trước khi thực hiện các thao tác khác trên máy. Thế nhưng không phải ai cũng có thể làm được, nhất là những người mới sử dụng. Dưới đây là 5 bước hướng dẫn cài đặt in và Scan máy Photocopy Toshiba.
Chuẩn bị công cụ để in và scan
Để tiến hành cài đặt in và Scan máy photocopy Toshiba, công việc đầu tiên của bạn là chuẩn bị các thiết bị, phụ kiện cần thiết sau:
- Một chiếc máy photocopy Toshiba và một chiếc máy tính bàn hay laptop có cổng RJ45 hoặc cổng USB.
- Driver máy in, Scan cần thiết cho từng loại máy photocopy Toshiba.
- Dây cáp RJ45 hoặc cáp cổng USB để kết nối từ máy photocopy tới máy tính hoặc thông qua HUB.
Cài đặt trên máy photocopy
Muốn in và Scan máy photocopy, trước tiên bạn cần phải cài đặt máy. Các bước tiến hành cài đặt như sau:
- Bước 1: Ấn vào nút USER FUNCTION ngay trên mặt màn hình máy photocopy Toshiba.
- Bước 2: Chọn mục Admin và nhập password. Thông thường password mặt định trên các dòng máy photocopy Toshiba là 12345.
- Bước 3: Trong mục Netword seting, chọn TCP/IP và tiếp tục chọn Manual. Ở đây bạn cần điền thông tin vào 3 mục chính là IP address, Subnet Mark và Gateway.
+ IP address: Nhập địa chỉ IP vào. Ví dụ: 192.168.1.120
+ Subnet Mark: Thông thường là 255.255.255.0
+ Gateway: Tuy theo IP Gateway mạng nhà, thường sẽ là 192.168.1.1
Xem thêm: Cách lưu bản photo sách ở máy Photocopy Toshiba E720
Thực hiện thao tác trên máy tính
Khi đã cài đặt trên máy photocopy Toshiba, bạn cần thao tác trên máy tính theo trình tự sau: Start > Setting > Netword conections > Chọn User the following IP address và nhập cấu hình IP như ở trên máy photocopy:
- IP address: 192.168.1.120
- Subnet Mark: 255.255.255.0
- Default Gateway: 192.168.1.1
Sau đó bạn nên test thử bằng cách: Vào Start > Run, rồi nhập Ping 192.168.1.x-t. Trong đó x là dải IP cuối mà bạn đã cài đặt ở trên. Nếu kết quả trả về là Reply from IP là bạn đã thực hiện thành công.
Xem thêm: Hướng dẫn cách cài đặt kết nối máy photocopy với máy tính
Cài đặt Driver để in và Scan
Khi đã tiến hành xong các bước cài đặt trên bạn tiếp tục cài đặt Driver để in và Scan cho máy photocopy Toshiba như sau:
- Vào Start > Setting > Printers and Faxes > chọn Add Printers > chọn Next
- Sau đó bạn chọn mục Local Preinter attached to this computer và bỏ dấu tích ở mục Automatically Detect để máy tính của bạn không phải tự động tìm máy photocopy. Tiếp theo bạn chọn Next hoặc chọn cổng USB.
- Ở mục Create a new port hoặc ở cổng USB chọn kiểu Port là Standard TCP/IP Port và next 2 lần để vào mục nhập IP address máy.
- Nhập đúng IP Address của máy photocopy đúng như ở phần cài đặt rồi chọn Next, chọn kiểu card mạng là Standard và chọn Next tiếp. Sau đó chọn finish.
- Cuối cùng bạn chọn Driver cho máy photocopy, bằng cách kích vào nút Have Disk rồi chọn đường dẫn tới mục chứa Driver của máy. Chọn tiếp Next và Finish.
Test chức năng in và Scan
Công việc cuối cùng trước khi hoàn thành cài đặt in và scan máy Photocopy Toshiba là test chức năng của máy. Để test chức năng in trên máy photocopy bạn có thể mở một văn bản bất kỳ rồi in thử.
Để test chức năng Scan các bạn làm như sau: Ấn nút Printer/Netword trên máy photocopy, chọn Scan. Trong mục này bạn chọn kiểu định dạng cho file dữ liệu xuất ra rồi cài đặt tên, chọn khổ giấy Scan, mật độ DPI. Kết thúc là nhấn Scan trên máy Photocopy rồi ấn Finish.
Trên đây là hướng dẫn cài đặt in và Scan máy Photocopy Toshiba. Hiện nay, nhiều công ty, doanh nghiệp không cần quan tâm nhiều đến cách cài đặt này bởi tất cả đã có dịch vụ cho thuê máy Photocopy lo. Đây được xem là dịch vụ rất được ưa chuộng bởi người sử dụng chỉ việc dùng máy mà không cần quan tâm đến các vấn đề khác. Nếu bạn cũng là người có nhu cầu thuê máy Photocopy có thể liên hệ đến công ty Hải Minh để được tư vấn và báo giá cụ thể.