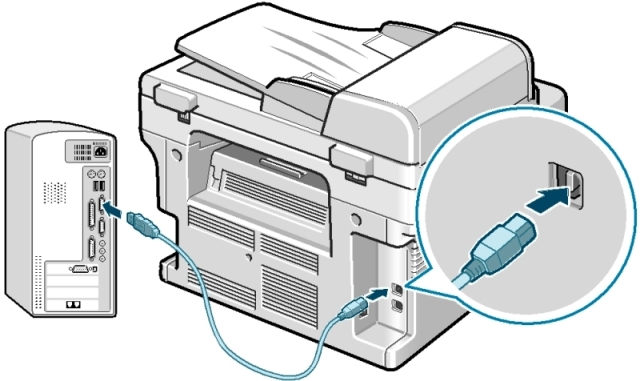Máy in hiện nay là một trong những thiết bị có thể nói là không thể thiếu được trong mỗi công ty hay bất kỳ doanh nghiệp nào? Máy in có chức năng và nhiệm vụ giúp chúng ta có thể sao chép, in ấn các văn bản tài liệu trong văn phòng một cách nhanh chóng. Giúp chúng ta tiết kiệm thời gian làm việc của mình. Và công việc của chúng ta đó là kết nối chiếc máy in của mình với máy tính thông qua mạng LAN nội bộ công ty để sử dụng mà thôi.
Và câu hỏi mà công ty cho thuê máy photocopy Hải Minh nhận được từ phía khách hàng. Đó chính là làm sao để kết nối máy in thông qua mạng LAN (mạng nội bộ công ty) để tất cả các máy tính các thành viên trong công ty đều có thể in một cách bình thường và dễ dàng nhất. Để trả lời câu hỏi này cũng như giúp các bạn chưa biết cách kết nối máy in quan mạng LAN có thể hiểu và tự làm được. Hôm nay công ty Hải Minh xin được hướng dẫn tất cả các bạn cách kết nối máy in qua mạng LAN một cách dễ dàng và đơn giản nhất.
Hướng dẫn cài đặt kết nối máy in
Đầu tiên, để có thể in thông qua mang LAN trên các máy tính thành viên trong công ty thì trước hết chúng ta phải đảm bảo rằng. Các máy tính trong công ty của chúng ta đã được kết nối với nhau thành một hệ thống mạng LAN để chúng ta có thể in thông qua mạng LAN đối với chiếc máy in của chúng ta.
Cách kết nối mạng LAN này cũng khá đơn giản. Chúng ta chỉ cần 1 một Router. Số lượng máy tính trong công ty chúng ta bao nhiêu thì chúng ta sẽ mua Router hoặc mua thêm bộ Switch có số cổng tương ứng để có thể kết nối được. Ví dụ: Trong công ty của các bạn có 5 máy tính, thì chúng ta sẽ mua 1 chiếc Router có 5 cổng LAN và 1 cổng WAN để kết nối. Khi đã chuẩn bị xong, để có thể cài đặt máy in và in trên tất cả các máy tính, các bạn thực hiện theo các bước sau đây:
Xem thêm: Hướng dẫn cách cài đặt kết nối máy photocopy với máy tính
Bước 1: Các bạn tiến hành kết nối 1 máy tính với chiếc máy in của chúng ta trong phòng làm việc. Các bạn kết nối bằng cách cắm dây USB từ máy tính sang máy in như thông thường. Và sau đó tiến hành cài đặt driver máy in cho máy tính để có thể in được trên máy tính của chúng ta.
Bước 2: Sau khi chúng ta đã cài đặt 1 chiếc máy tính với máy in và tiến hành in thử đã thành công chưa. Nếu thành công, các bạn tiến hành thực hiện tiếp bước thứ 2 này.
Sau khi đã cài đặt thành công và in được từ máy tính đầu tiên, tiếp theo chúng ta sẽ tạo và chia sẻ máy in đó cho các máy tính khác trong phòng để có thể cùng sử dụng chung máy in và tất cả có thể in được. Các bạn tiến hành thực hiện các bước như sau:
- Từ máy tính chủ cài đặt ở bước 1, các bạn chọn Control Panel > Printer and Faxes > Chuột phải vào máy in mới cài đặt ở bước 1 và đổi tên cho máy in sau đó chọn Sharing máy intrên mạng LAN.
- Trong Control Panel tiếp tục chọn mục Windown Firewall > Exception > Chọn vào ô File and Printer Sharing trong mục Programs and Services để tạo lựa chọn truy cập cho máy in.
- Tiếp theo các bạn vào các máy tính còn lại trong mạng LAN. Và tiến hành chọn Control Panel > Printer and Faxes > Nhấn chuột phải vào cửa sổ mới hiện ra. Chọn Add printer > click Next > chọn A network Printer or a printer attached to another computer > Next > chọn máy in > chọn Yes để lấy máy in đó là máy in mặc định cho tất cả các lệnh in.
Các bạn cần chú ý khi thực hiện các bước cài đặt kết nối máy in ở trên, các bạn cần thao tác chính xác từng bước. Nếu xảy ra lỗi ở bước cài đặt nào thì các bạn cần kiểm tra lại ngay ở bước đó. Hoặc các bạn có thể xem chi tiết cách kết nối máy in thông qua mạng LAN hoặc WIFI dưới đây.
Video cách kết nối, share máy in thông quang mạng LAN, Wifi
Tổng kết
Hi vọng với những cách kết nối máy in chi tiết ở trên sẽ giúp các bạn phần nào có thể tự cài đặt hệ thống mạng và máy in cho công ty của mình. Nếu trong quá trình thực hiện kết nối các bạn gặp bất kỳ khó khăn cần giúp đỡ nào? Hãy để lại comment ngay bên dưới chúng tôi sẽ hộ trợ bạn khắc phục nhanh nhất có thể. Chúc các bạn thành công!
Xem thêm: Mẹo hay xử lý nhanh một số lỗi cơ bản ở máy photocopy